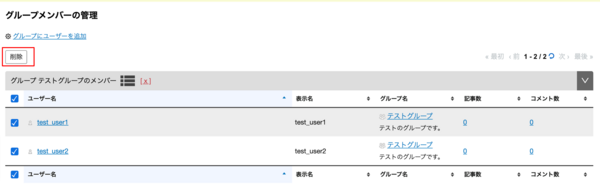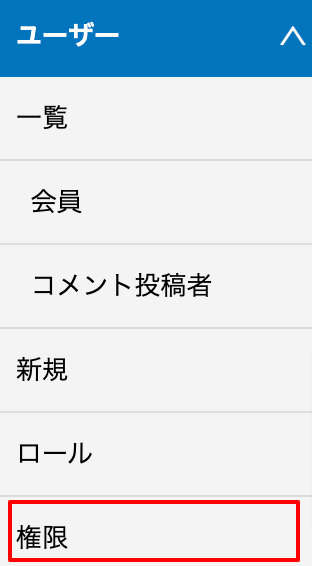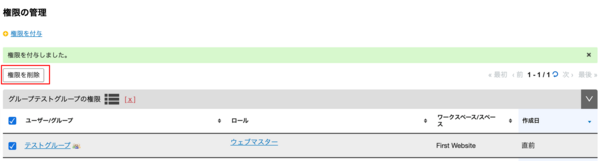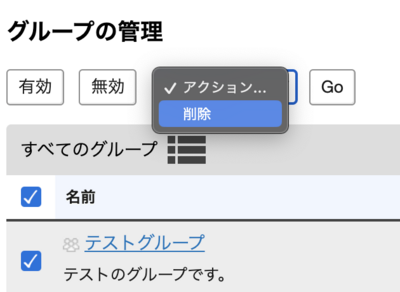※ この機能はアドバンスト版以上のライセンスをご購入の場合のみご利用可能です
グループを利用すると、ユーザーの権限を効率的に管理できます。グループの作成と管理には、 システム管理者 の権限を持つユーザーでサインインしてください。
グループとは
グループには、複数のユーザーを登録し一括で管理できる機能です。グループに対して、ワークスペースおよびスペースのロール(役割)を設定することで、複数のユーザーの権限をまとめて管理できます。
例えば、企業の部署毎にグループを作成し、グループに対して担当するスペースの権限を付与します。部署に新しい社員が加わった場合には、そのユーザーをグループに追加すると、自動的にグループに付与されている部署スペースの権限がユーザーに対しても付与されます。
グループは、有効 / 無効を切り替えることができます。また、LDAP 連携によって、グループとメンバーの情報をディレクトリサービスと同期することも可能です。
グループの作成と管理
グループの作成と編集には、システム管理者権限が必要です。
- ページ上部のナビゲージョンから [システム] を選択する
- サイドメニューから [ユーザー] - [グループの作成] を選択する
- [グループの作成] ページが表示される
- 「名前」、「表示名」、「説明」 を入力する
- [変更を保存] ボタンをクリックする
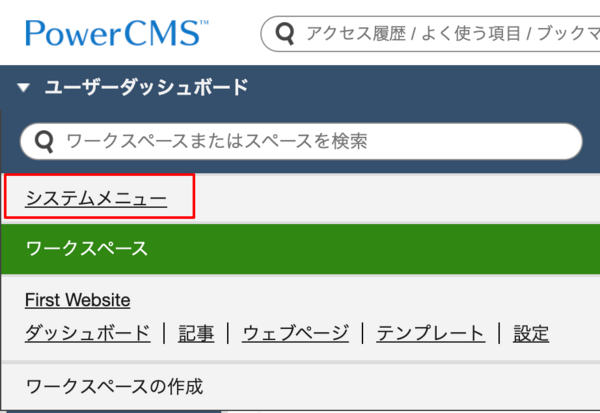
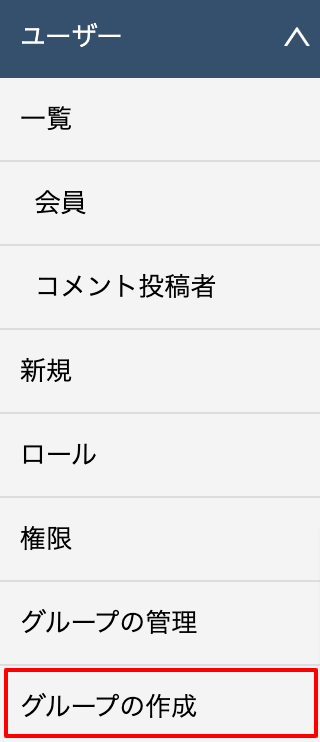
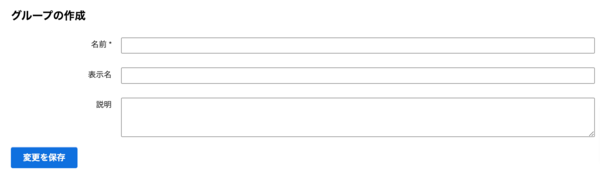
作成済みのグループの編集は、サイドメニューから [ユーザー] - [グループの管理] を選択し、編集したいグループの名前をクリックします。
グループにユーザーを追加、削除する
- ページ上部のナビゲージョンから [システム] を選択する
- サイドメニューから [ユーザー] - [グループの管理] を選択する
- グループへのユーザーの追加は、「グループの管理」画面で、以下のいずれかの操作でおこないます。
- グループの登録しているユーザーの一覧が表示される
- [グループにユーザーを追加] ボタンをクリックする
- ユーザーのリストから、追加したいユーザーを選択する
複数ページを切り替えても、選択は保持されます。 - [次へ] ボタンをクリックする
- 項目「グループを選択」が開く。
- グループを選択する。
- [OK] ボタンをクリックする。
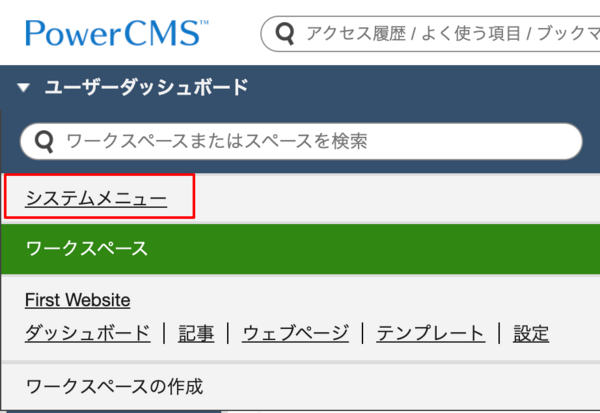
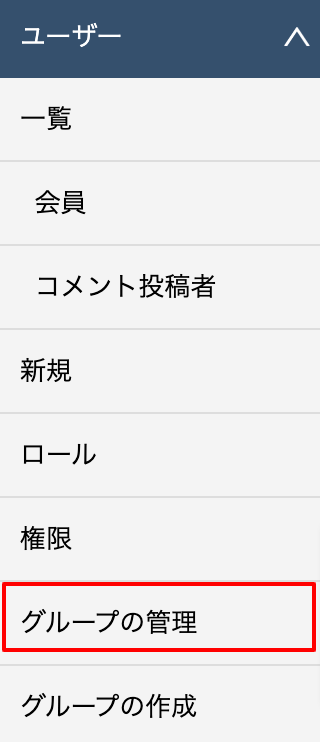
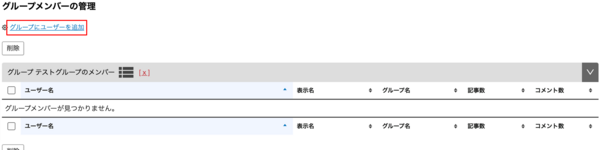
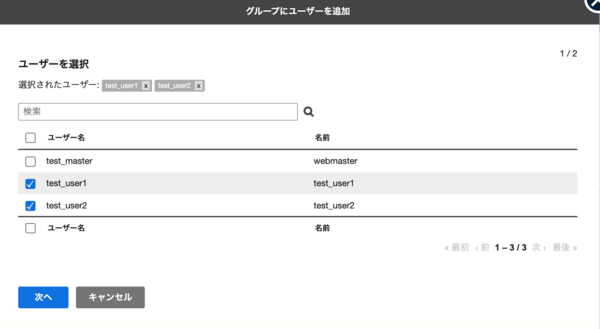
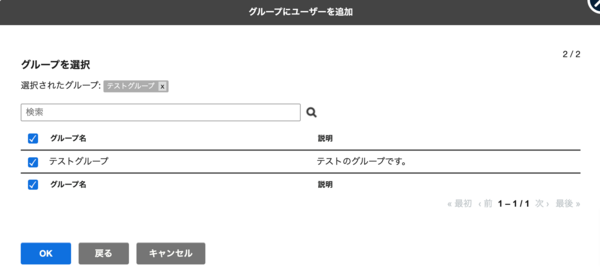
追加したメンバーは以下の手順で削除できます。
グループに権限を追加、削除する
グループにワークスペースあるいはスペースの権限を付与します。ロールを選択して、グループ内のユーザーが実行できる操作を設定します。
- ページ上部のナビゲージョンから [システム] を選択する
- サイドメニューから [ユーザー] - [グループの管理] を選択する
- 権限を追加するグループの名前をクリックする
- グループの編集画面で、「ショートカット」 ウィジェットの 「権限」 をクリックする
グループに設定されている権限の一覧が表示されます。 - [権限を付与]をクリックする。
「権限を付与」ダイアログが表示されます。 - [グループにワークスペースの権限を割り当てる] あるいは [グループにスペースの権限を割り当てる] をクリックする。
項目「グループを選択」が表示されます。 - グループ名を選択し[次へ]ボタンをクリックする。
項目「ロールを選択」が表示されます。 - グループに付与するロールを選択し、[次へ] ボタンをクリックする。
項目「ワークスペース (スペース)を選択」が表示されます。 - ワークスペースあるいはスペースを選択し、[OK] ボタンをクリックする
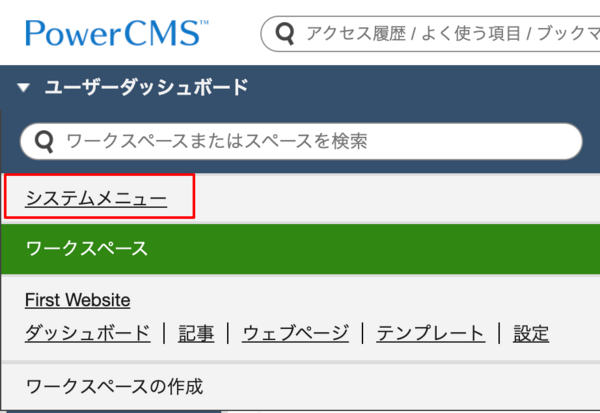
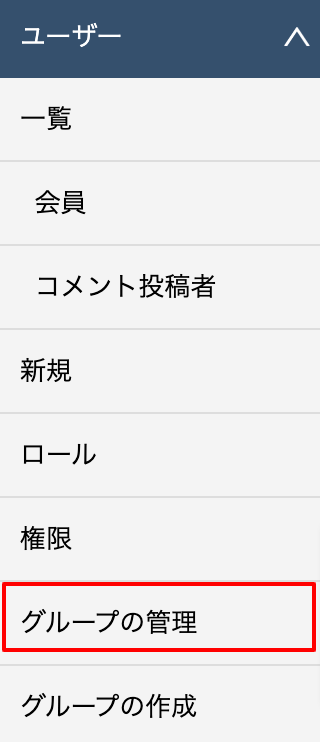
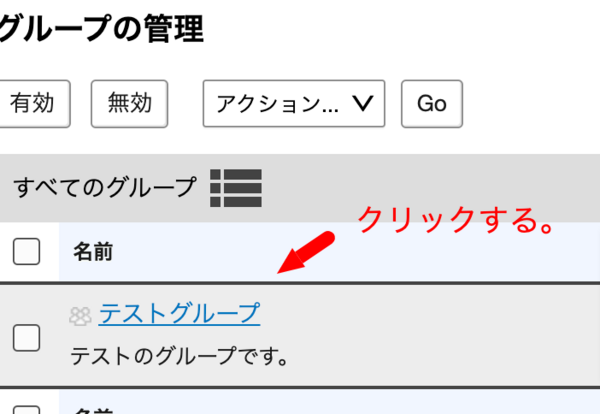
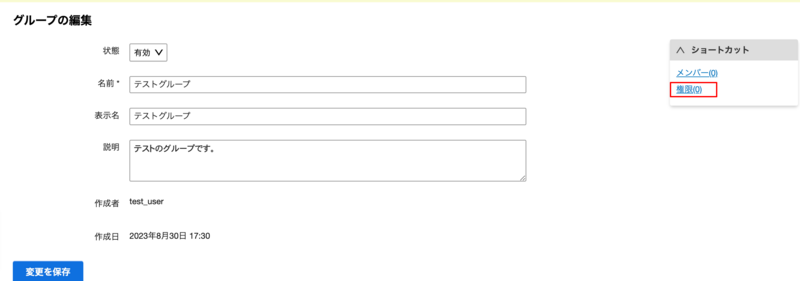
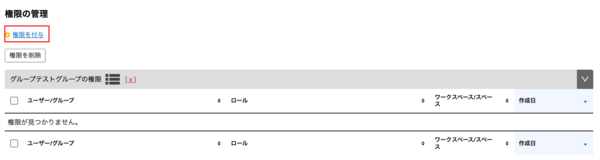
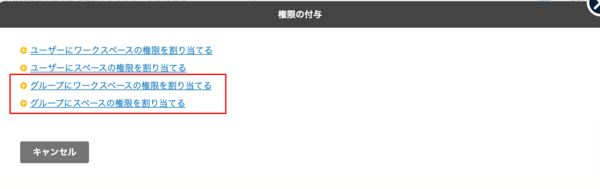
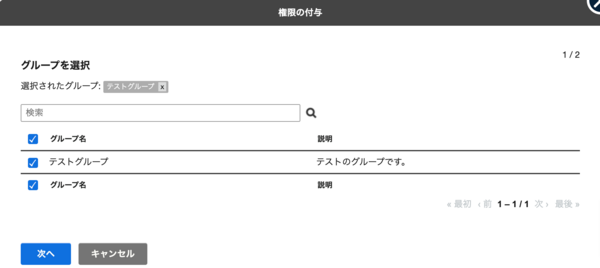
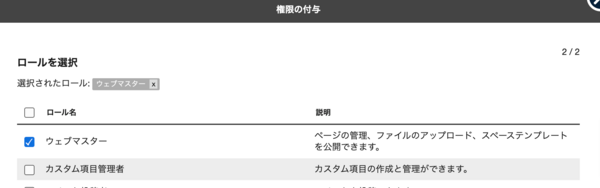
このように、権限の管理 ページではユーザーとグループに割り当てたすべての権限を管理することができます。
追加した権限は以下の手順で削除できます。権限の一覧のユーザー / グループ名あるいはロールを選ぶと、権限を絞り込んで表示します。
グループの無効、有効の切り替えと削除
グループを無効化すると、そのグループに設定された、役割 (ロール) が一時的に無効になります。無効にしたグループは、有効化すると再び利用できます。グループを削除すると、グループは消去され復旧することはできません。
- 次は
- 一覧へ