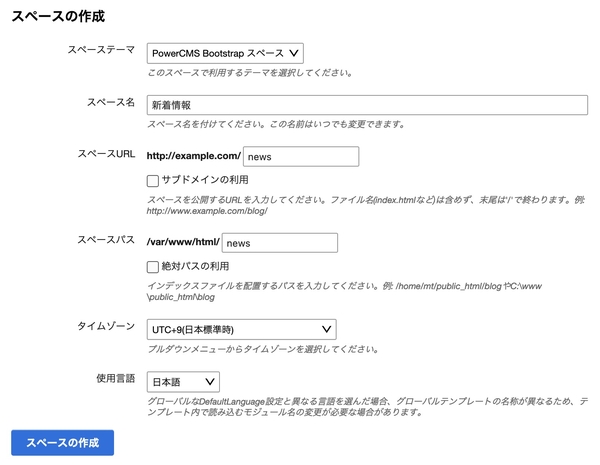スペース作成の権限
スペースを作成するためには、"スペースの作成" のシステム権限が必要です。
スペースの作成
上記の権限を持つユーザーでサインインし、以下の操作でスペースを作成します。
- ページ上部のナビゲージョンから スペースを作成するワークスペースを選択する
- サイドメニューから [スペース] - [新規] を選択する
- スペースの設定項目を入力し、 [スペースの作成] をクリックする
入力項目
スペースの作成に、必要な項目を入力します。特にスペース URL、サイトパスは後から変更するのが困難なので慎重に決定してください。スペース URL にサブドメインを指定するときなど、ウェブサーバーの設定が必要な場合があります。ウェブサーバーの設定は、PowerCMS ではなくウェブサーバーの管理者に確認してください。
- スペーステーマ
-
テーマを選んで、スペースのデザインをカスタマイズします。テーマには、テンプレートだけでなく、カテゴリやフォルダ、カスタムフィールドが含まれる場合があります。テーマは、後で変更することができます。
- スペース名
スペースの名称を入力します。スペースのトップページや <title> タグ内に表示されます。
- スペース URL
スペースを公開する URL を指定します。index.html などのファイル名は含めないでください。例えば、http://www.example.com/powercms/ のように入力します。詳細は次項をご参照下さい。
- スペースパス
ウェブサーバーのファイル システム上で、コンテンツを保存するパスを指定します。詳細は次項をご参照下さい。
- タイムゾーン
プルダウン・メニューからスペースの時間帯(タイムゾーン)を選択します。この情報は、管理画面内での表示と、公開の時刻に使われます。
- 使用言語
スペースの言語を指定します。通常は、PowerCMS の DefaultLanguage の設定した言語を推奨します。
スペースを作成すると、スペースの設定画面が表示されますので、さらに設定が必要な項目があれば、この画面で設定します。
スペースを作成したユーザーは、自動的にスペースの管理者として登録されます。スペースの管理者は、スペースにユーザーを追加したり、テンプレートの編集や設定の変更など、スペースに関するすべての操作ができます。
スペース URL とスペースパスの設定
スペースを公開するスペース URL と、コンテンツを保存するスペースパスを設定します。通常は、ワークスペースで指定したワークスペース URL とワークスペースパスの相対パスを指定しまが、サブドメインや絶対パスの指定も可能です。
通常は、ワークスペース URL とワークスペースパスからの相対パスを指定します。
スペース URL にサブドメインを指定できます。
サブドメインと、パスは同時に指定できます。
「絶対パスの利用」にチェックをいれると、スペースパスを絶対パスに指定できます。ただし、「ワークスペースパスの規定値」が設定されている場合は、絶対パスの指定はできません。
スペース URL とは別に、アーカイブの URL とパスを指定できます。
アーカイブパスも、スペースパスと同様に絶対パスを指定できます。
複数のスペースを作成する
ワークスペース内には複数のスペースを作成できます。個人ブログや、社員ブログ、あるいはコンテンツ毎に別々の担当者がいて、担当者以外は記事の投稿、編集ができないようにしたいケースなどが考えられます。スペース毎に権限をわけるが必要がないときは、管理をしやすくするために、スペースのカテゴリやフォルダで、コンテンツを分類することをお勧めします。
ワークスペースに作成した複数のスペースから、<mt:MultiBlog> などのテンプレートタグを利用して、コンテンツを集めて表示することができます。
ワークスペースの直下(ルート)にスペースを公開する
ワークスペースと同じ公開パスにスペースを作成することで、ワークスペース直下にスペースを作成できます。例えば、以下のような公開パスのワークスペースがあるとします。
- "ワークスペースURL" http://www.alfasado.com/
- "ワークスペースパス" /home/alfasado/www
このワークスペース内で、新しくスペースを作成し、同じスペース URL、サイトパスを指定すると、ワークスペースのルートでスペースを公開できます。
- "スペースURL" http://www.alfasado.com/ (追加入力しない)
- "スペースパス" /home/alfasado/www (追加入力しない)
スペースの削除
次の手順でスペースを削除します。
- ページ上部のナビゲージョンから ウェブサイト を選択する
- サイドメニューから [スペース] - [一覧] を選択する
- スペースの一覧から、削除するスペースを選択する
- [削除] ボタンをクリックする
- 確認メッセージで、[OK] ボタンをクリックする
- 完了後メッセージが表示され、出力されたコンテンツを必要に応じて削除をする
スペースを削除すると、コンテンツを復旧することはできませんので、注意してください。
- 一覧へ