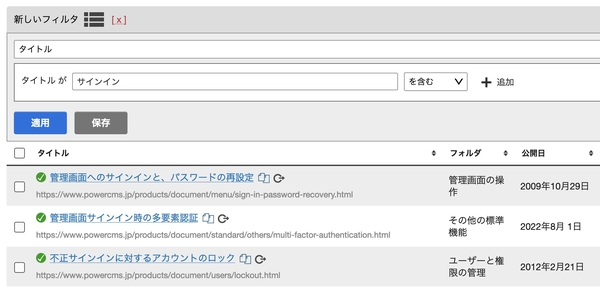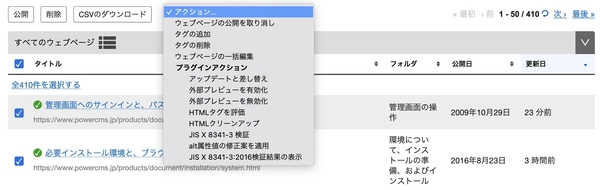サイドメニューの [一覧] をクリックして、記事、アイテム、ユーザーなどを一覧表示します。フィルター機能を利用することで、例えば記事の場合、「最近 1 週間以内に更新され、コメントが 3 件以上ついている、特定のカテゴリの記事」などの条件でフィルタし、まとめて操作することができます。
表示項目の追加とソート
一覧画面右上の [表示オプション] (丸に格子のアイコン)をクリックします。各項目のチェックボックスを選択すると、項目が一覧に表示されます。また、プルダウンで1ページに表示する行数を選択できます。
項目名をクリックすると、その項目で一覧をソートします。クリックするたびに、昇順と降順が切り替わります。例えば、記事をタイトルの順に表示できます。
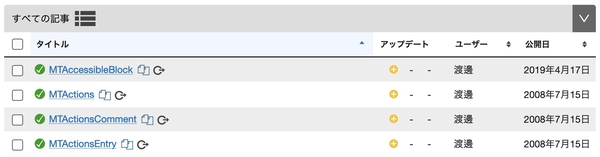
一覧をフィルタする
条件を指定して、一覧表示を絞り込みます。あらかじめ用意された "標準のフィルタ"と、個別の項目でフィルタする方法があります。
個別の項目でフィルタ
一覧画面の上部の [新しいフィルタ] をクリックし、[自分のフィルタ] - [新規作成] を選択します。[フィルタ項目を選択してください] というプルダウンから、項目を選びます。項目に応じて、文字列、数字、日付などを指定します。複数の項目を組み合わせることも可能です。[適用] ボタンをクリックして、一覧を絞り込みます。
[保存] ボタンをクリックすると、現在のフィルタに名前をつけて保存します。保存したフィルタは、クイッックフィルタの "自分のフィルタ"に表示されます。
クイックフィルタ
現在のフィルタの名前をクリックすると、「クイックフィルタ」がポップアップ表示されます。フィルタ名をクリックして一覧に適用します。
保存した「自分のフィルタ」を削除したい場合は、フィルタ名の横にある「×」アイコンをクリックします。またシステムの管理画面]でサイドメニュー の [設定] - [フィルタ] をクリックすると、作成したフィルタを一覧で管理できます。
複数選択とアクション
一覧表示されたデータのチェックボックスを複数選択して、[アクション] プルダウンから操作を選び、[Go] ボタンをクリックします。記事やウェブページを一括編集したり、特定の条件でフィルタしたユーザーをまとめて無効にする、などの操作をおこなえます。
ページをまたがる全件選択
一覧画面左上のチェックボックスを選択すると、現在表示されているデータ全体を選択します。さらに、[全◯◯件を選択]をクリックすると、全ページにまたがった全件選択をします。フィルターで絞り込んだ結果が数百件あった場合でも、まとめて操作ができます。
対象が多数になる場合、応答に時間がかかったり、タイムアウトする可能性があります。
一覧画面に表示されるデータの範囲
システムレベルか、ワークスペース/スペースレベルであるかによって表示されるデータの範囲が変わります。
- システムレベル で一覧を表示すると、システム内のすべてのデータが一覧に表示されます。システムレベルでのみ存在する一部のデータについては、システムレベルの一覧画面でのみ表示可能です。
- ワークスペース で一覧を表示すると、ワークスペースとその配下のスペースのデータが、一覧に表示されます。
- スペース で一覧を表示すると、そのスペースのデータのみが表示されます。
システム全体やワークスペースでの管理
例えばシステム全体の記事を、特定の条件でフィルタし、まとめて「削除」などのアクションを実行できます。
ワークスペースを選んだ場合、そのワークスペースと、配下のスペースのコンテンツを一覧します。子スペースのコンテンツを一覧に表示したくない場合は、クイックフィルタから"ワークスペースの◯◯(ウェブページ、アイテム、‥)"などを選びます。
- 次は
- 一覧へ