- ページ上部のナビゲージョンから ワークスペースあるいはスペース を選択する
- サイドメニューから [設定] - [全般]を選択する
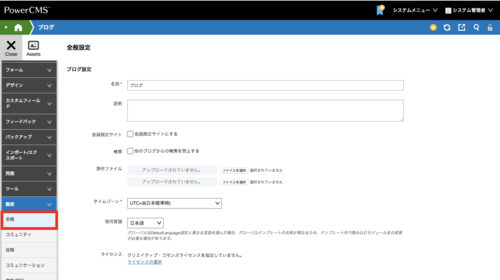
ワークスペース設定とスペース設定
ワークスペースまたはスペースの名称や説明などの全般的な設定です。
- 名前
-
ワークスペースまたはスペースのタイトルです。ワークスペースの場合は、テンプレート内で MT タグの <$MTWebsiteName$>を使っている箇所に、スペースの場合は、 <$MTBlogName$>を使っている箇所に表示されます。PowerCMS 内での表示にも使います。
- 説明
-
ワークスペースまたはスペースの内容についての説明を記述します。ワークスペースの場合は、テンプレート内で MT タグの <$MTWebsiteDescription$>を使っている箇所に、スペースの場合は、 <$MTBlogDescription$>を使っている箇所に表示されます。
- タイムゾーン
-
居住する地域 (日本であれば UTC+9 (日本標準時) ) のタイムゾーンを指定します。これは、サーバーがある地域のタイムゾーンではありませんので注意してください。
- 使用言語
-
スペースで使用する言語を指定します。
※ グローバルなDefaultLanguage設定と異なる言語を選んだ場合、グローバルテンプレートの名称が異なるため、テンプレート内で読み込むモジュール名の変更が必要な場合があります。 - ライセンス
-
自分のスペース内のコンテンツに適用する クリエイティブ・コモンズ・ライセンスが選択できます。 [ライセンスの選択]をクリックすると、 [Choose a License]ウィンドウがポップアップしますので、各項目を選択した後、 [ライセンスを選ぶ]ボタンをクリックして設定してください。ライセンスを選択すると、スペースのメインページが選択したライセンス情報を含む形で自動的に更新され、同じメタデータがあなたの RSS フィードに追加されます。
クリエイティブ・コモンズ・ライセンスの条件下でコンテンツを公開し、誰かがあなたの申し出た条件を受け入れた場合、ライセンスを破棄することはできません。もちろん、常にコンテンツを非公開にすることも、スペースの将来のエントリーを、新しいライセンスまたは完全な著作権保護下で公開するように指定することもできます。クリエイティブ・コモンズ・ライセンスの詳細については、『 解説ページ』をご参照下さい。
公開パス
- ワークスペースURL / スペースURL
-
公開するワークスペースまたはスペースの URL を入力します。 "index.html"などのファイル名は含めないでください。
ワークスペースの場合は、 "http://www.powercms.jp/"のように入力します。スペースの場合は、上位のワークスペースに指定した "ワークスペースURL"に続くディレクトリのみ "blog/"のように入力します。スペース側では、ワークスペースで設定した URL 部分は変更できません。"サブドメインの利用" チェックボックスを選択すると、スペースをサブドメインのURLで公開できます。
なお、PowerCMS ではウェブサーバーとドメイン名の設定がユーザーによって済んでいることを前提にしています。PowerCMS ではこれらの作業は行いません。
変更が必要な場合は、入力エリアの右の [編集]ボタンをクリックすることで、再編集を行うことができます。ここの URL を変更する場合は入力済みのデータの修正も必要になります。それはここで指定された URL は記事の本文などアイテムを挿入する際にも使われるためです。
- ワークスペースパス / スペースパス
-
ウェブサーバーのファイルシステム上にあるメインページ (index.html) へのパスを入力します。ワークスペースパスには絶対パスを指定します。
スペースパスは通常、ワークスペースパスからの相対パスで指定しますが、/(またはC:\など)から始まるパスを入力すると、絶対パスとして認識します。
ワークスペースURL(スペースURL)は、 ワークスペースパス(スペースパス)と同じディレクトリを指している必要があります。また、初めてスペースを公開する前に、 スペースパスのディレクトリを作成する必要があるかもしれません。ディレクトリの作成については、サーバー管理者に確認してください。
変更が必要な場合は、入力エリアの右の [編集]ボタンをクリックすることで、再編集を行うことができます。 - アーカイブをワークスペースパス(スペースパス)とは別のパスで公開する
-
このオプションを選択すると、 "アーカイブURL"、 "アーカイブパス"の設定項目が現れます。アーカイブの出力先を別途設定したい場合はこのオプションをオンにしてください。
アーカイブ設定
- ファイルの拡張子
-
アーカイブマッピングで拡張子を自動で設定するようにしている場合のファイルの拡張子を設定します。先頭のピリオド (.) は入力しないでください。ダイナミックパブリッシングを利用する際にも、 php などの拡張子に変更することは必須ではありません。html のままでも、ダイナミックにコンテンツが出力されます。
- 優先アーカイブタイプ
-
この項目は、スペースのみです。
<$MTEntryPermalink$> ファンクションタグが出力する URL がどのアーカイブのページかを選択します。PowerCMS では、複数のアーカイブの種類が選択できます。個別 URL から、アーカイブされた記事にリンクする際に、優先するアーカイブ形式を指定します。アーカイブ種類の初期設定値と見なすこともできます。この値は、常に変更できます。 - 記事が含まれない場合でも、カテゴリ アーカイブを公開する
-
このオプションを選択すると、たとえば、記事が 1 件も公開されていないカテゴリの場合も、カテゴリアーカイブページのファイルを生成します。
モジュール設定
- サーバサイドインクルード
-
複数のテンプレートで同じウィジェットを共有して利用しているとき、サーバサイドインクルード (SSI) を利用して、一つの出力結果を共有して読み込むことで、再構築の負荷を減らせます。
SSI はウェブサーバーで特別なコマンドを実行して行います。PowerCMS では次の形式の SSI をサポートしています。- PHP のインクルード
- Apache の SSI (SHTML)
- Active Server Pages (ASP)
- Java Server Pages (JSP)
設定によって変化するのは、HTML内のインクルードの為の記述のみです。指定のサーバーサイドインクルードが、ウェブサーバーで利用できる様になっている事が必要です。
サーバーで利用可能なサーバーサイドインクルードの形式を選択してください。 - モジュールのキャッシュ
-
再構築の速度向上のために、テンプレートモジュール毎にキャッシュすることができます。キャッシュを利用する際には、このオプションをオンにしてください。
更新履歴
- 更新履歴
-
チェックボックスを選択して、更新履歴を有効にします。
- 記事/ページ更新履歴数
-
記事およびウェブページの、履歴として保持する更新履歴数を指定します。
- テンプレート更新履歴数
-
テンプレートの、履歴として保持する更新履歴数を指定します。
アップロード
アップロードに関する初期値を設定できます。
- アップロード先
-
デフォルトのアップロード先を、サイトパスから始まる以下の4種類のパス名 + 自由入力(空白も可) という形式で指定できます。
- ワークスペースパス直下
- ワークスペースパス/アップロード実行ユーザーのベースネーム
- ワークスペースパス/YYYY(アップロード実行日時の年)
- ワークスペースパス/YYYY/MM(アップロード実行日時の年月)
- ワークスペースパス/YYYY/MM/DD(アップロード実行日時の年月日)
- アップロード時に変更を許可する
-
チェックすると、上記デフォルトアップロード先をユーザーがアップロード時に変更できるようになります。
PowerCMS 4.2 以前のバージョンからのアップデートの場合、デフォルトの動作はチェックが付いている場合と同様です。 - 日本語ファイル名を自動で変換する
- チェックすると、アップロードされた日本語ファイルを自動で英数40文字のランダムなファイル名に変更します。
- 既存ファイルの処理
-
アップロード先に同じファイル名のファイルが存在したときの動作を設定します。
- 既存のファイルを残して、別のファイル名でアップロードする
- 既存のファイルを上書きする
- アップロードしない
- 画像の向きを自動的に修正する
- チェックすると、画像ファイルに含まれている画像の向きの情報に基づいて自動的に向きを修正します。
パス名で利用可能な識別子の一覧
アップロード先を自由に編集する場合、以下の識別子が利用できます。自由編集する場合でも、パス名は %s 又は %a で始まる必要があります。
| 識別子 | 説明 | 例 |
|---|---|---|
| %s | サイトパスに変換されます。%a と組み合わせて利用できません。 | /foo |
| %a | アーカイブパスに変換されます。%s と組み合わせて利用できません。 | /foo/archives |
| %u | ログインユーザーのベースネームに変換されます。 | taro_yamada |
| %y | 現在の年(4桁)に変換されます。 | 2015 |
| %m | 現在の月(2桁、0埋め)に変換されます。 | 11 |
| %d | 現在の日(2桁、0埋め)に変換されます。 | 26 |



