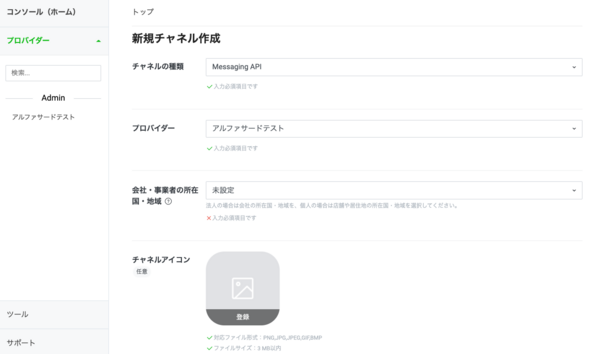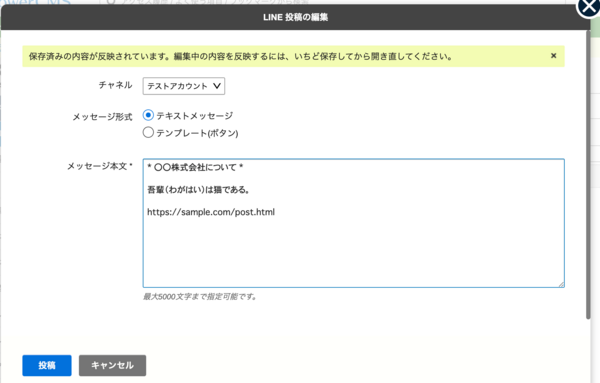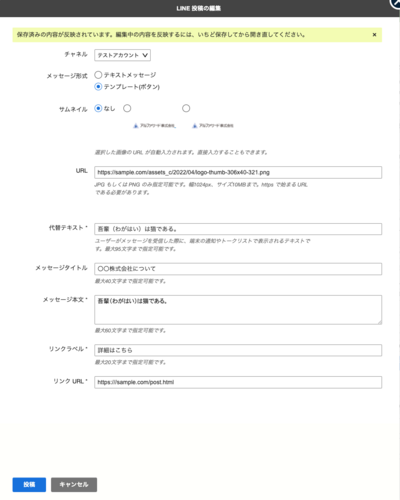アドオン・プラグイン
記事/ウェブページの投稿を LINE に送ることができます。(LINE のチャネル登録が必要です)
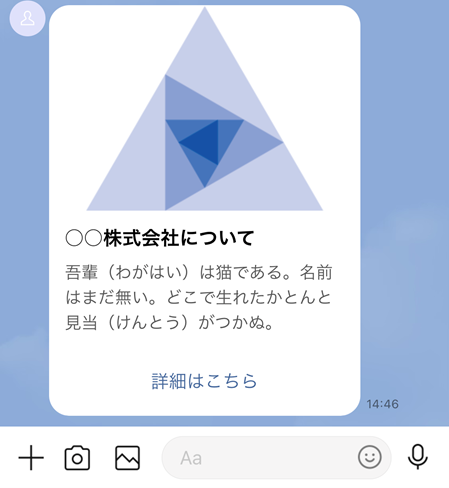
機能
- ワークスペース/スペース単位でチャネルの使い分けが可能
- 記事/ウェブページ公開時(日時指定の公開を含む)に、自動投稿が可能
- 記事/ウェブページのリビジョンでの差し替え時(日時指定の差し替えを含む)の自動投稿が可能
- 記事/ウェブページの編集画面から手動投稿可能
- 手動投稿では、テスト投稿により内容をチェックして投稿可能
- 一対多のブロードキャストメッセージに対応
- メッセージタイプ「テキストメッセージ」と「ボタンテンプレート」に対応
プラグインのインストール
LINE Post は、オプションプラグインです。パッケージファイル内の「options」ディレクトリにある以下のファイルを、PowerCMS のインストールパスの同一のパスの配下に設置してください。
- plugins/LINEPost
- mt-static/plugins/LINEPost
※環境変数 PluginPath、 StaticWebPath を設定している場合は、設定に合わせてファイルを設置してください。
チャネル作成とトークンの取得
LINE Developersコンソールにログインする
- LINE Developersコンソールの ログイン 画面にアクセスする
- 「LINEアカウントでログイン」もしくは「ビジネスアカウントでログイン」でログイン
プロバイダーを作成する。
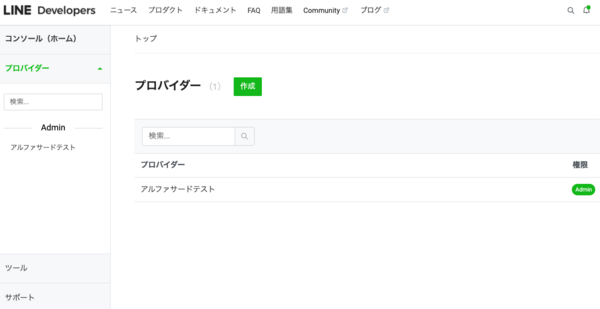 ※LINE Messaging API でのプロバイダーとはアプリを提供する組織のことです
※LINE Messaging API でのプロバイダーとはアプリを提供する組織のことです
- 画面左側の[コンソール (ホーム)]を選択
- 画面中央の「プロバイダー」の横にある[作成]を選択
- 任意のプロバイダー名を設定し作成
チャネルを作成する
- 画面左側の[プロバイダー]を選択
- 手順 1.で作成したプロバイダーを選択
- [チャネル設定]を選択
- [新規チャネル作成]を選択
- [Messaging API]を選択
- 以下の項目を設定し作成
| 設定項目 | 設定内容 | 備考 |
|---|---|---|
| チャネルの種類 | Messaging API | |
| プロバイダー | 選択したプロバイダー | |
| チャネルアイコン | 画像 | 任意の項目です。後からも設定可能です。 |
| チャネル名 | チャネル名を入力 | チャネル名は LINE の表示名になります |
| チャネルの説明 | チャネルの説明文を入力 | |
| 大業種 | 大業種を選択 | |
| 小業種 | 小業種を選択 | |
| プライバシーポリシー | プライバシーポリシーがある場合、URLを入力 | プライバシーポリシーがない場合、空欄 |
| サービス利用規約 | サービス利用規約がある場合、URLを入力 | サービス利用規約がない場合、空欄 |
| LINE公式アカウント利用規約 | チェックする | |
| LINE公式アカウントAPI利用規約 | チェックする |
- 「情報利用に関する同意について」のポップアップが表示されるので、[同意する]を選択
トークンを確認する
- 画面左側の[プロバイダー]をクリック
- 作成したプロバイダーをクリック
- [チャネル設定]をクリック
- 作成したチャネルをクリック
- 「Messaging API設定」をクリック
- 「Messaging API設定」の下部にある 「チャネルアクセストークン」が、プラグインに設定するトークンです
プラグイン設定
システム側プラグイン設定
| 設定項目 | 解説 | 初期値 |
|---|---|---|
| ブロードキャストメッセージのエンドポイント | ブロードキャストメッセージのエンドポイントの URL を設定してください。 | https://developers.line.biz/ja/reference/messaging-api/#send-broadcast-message |
ワークスペース/スペース側プラグイン設定
| 設定項目 | 解説 | 初期値 |
|---|---|---|
| チャネルアクセストークン | ||
| 公式アカウント用トークン | 公式アカウント(チャネル)のチャネルアクセストークンを設定してください。 | |
| テストアカウント用トークン | テストアカウント(チャネル)のチャネルアクセストークンを設定してください。 | |
| 自動投稿の設定 | ||
| 記事をポストする | チェックをすると、記事編集画面に「LINE」のアイコンが表示され、LINE 投稿が行えるようになります。 | チェックなし |
| 公開時に記事を自動投稿する | チェックすると、記事公開時に自動投稿を行います。 | チェックなし |
| リビジョンでの差し替え時に記事を自動投稿する | チェックすると、リビジョンでの記事差し替え時に自動投稿を行います。 | チェックなし |
| ウェブページをポストする | チェックをすると、ウェブページ編集画面に「LINE」のアイコンが表示され、LINE 投稿が行えるようになります。 | チェックなし |
| 公開時にウェブページを自動投稿する | チェックすると、ウェブページ公開時に自動投稿を行います。 | チェックなし |
| リビジョンでの差し替え時にウェブページを自動投稿する | チェックすると、リビジョンでのウェブページ差し替え時に自動投稿を行います。 | チェックなし |
| メッセージの設定/デフォルトのメッセージ形式 | ||
| テキストメッセージ | チェックすると、テキストでの投稿をデフォルトにします。 | チェックあり |
| テンプレート(ボタン) | チェックすると、テンプレート(ボタン)での投稿をデフォルトにします。 | チェックなし |
| テキストメッセージの設定 | ||
| テキストメッセージのテンプレート | テキストメッセージのテンプレートのデフォルトの設定をできます。 | * <mt:EntryTitle> * <mt:EntryExcerpt> <mt:EntryPermalink> |
| テンプレート(ボタン)の設定 | ||
| サムネイル URL のテンプレート | サムネイル URL のテンプレートのデフォルトの設定をできます。 | <mt:EntryAssets type=”image” limit=”1”><mt:AssetThumbnailURL width=”500”></mt:EntryAssets> |
| 代替テキストのテンプレート | 代替テキストのテンプレートのデフォルトの設定をできます。 | <mt:EntryExcerpt trim_to=”40+…”> |
| メッセージタイトルのテンプレート | メッセージタイトルのテンプレートのデフォルトの設定をできます。 | <mt:EntryTitle trim_to=”40+…”> |
| メッセージ本文のテンプレート | メッセージ本文のテンプレートのデフォルトの設定をできます。 | <mt:EntryExcerpt trim_to=”40+…”> |
| リンクラベルのテンプレート | リンクラベルのテンプレートのデフォルトの設定をできます。 | <__trans phrase="Tap Here."> |
| リンク URL のテンプレート | リンク URL のテンプレートのデフォルトの設定をできます。 | <mt:EntryPermalink> |
記事/ウェブページの編集画面から投稿する方法
保存した記事/ウェブページの編集画面内「パーマリンク」に「LINE」ボタンが表示されます。このボタンを選択する事で LINE に投稿する事ができます。
LINE 投稿の編集画面
テキストメッセージ
テンプレート(ボタン)
※「*」は必須項目です
| 設定項目 | 解説 | 設定例 |
|---|---|---|
| チャネル | 「テストアカウント」を選択するとプラグイン設定「テストアカウント用トークン」を利用し投稿します。 「公式アカウント」を選択するとプラグイン設定「公式アカウント用トークン」を利用し投稿します。 |
|
| メッセージ形式 | 「 テキストメッセージ」を選択すると、メッセージタイプ「テキストメッセージ」の形式で投稿します。 「テンプレート(ボタン)」を選択すると、メッセージタイプ「ボタンテンプレート」の形式で投稿します。 |
|
| テキストメッセージ | ||
| メッセージ本文 * | 最大5000文字まで指定可能です。 | * 〇〇株式会社について * 吾輩(わがはい)は猫である。 https://sample/post.html |
| テンプレート(ボタン) | ||
| サムネイル | 「なし」を選択すると、画像はなしで投稿します 記事にある画像を4件表示します。選択項目にない画像は URL のフィールドを利用してください。 ※JPG もしくは PNG のみ指定可能です。幅1024px、サイズ10MBまで https で始まる URL である必要があります。 ※画像の URL に、IP 制限や Basic 認証がかかっていると画像は投稿できません。 |
|
| URL | 投稿に利用する画像の URL を設定してください ※JPG もしくは PNG のみ指定可能です。幅1024px、サイズ10MBまで https で始まる URL である必要があります。 ※画像の URL に、IP 制限や Basic 認証がかかっていると画像は投稿できません。 |
https://sample.com/image.png |
| 代替テキスト * | ユーザーがメッセージを受信した際に、端末の通知やトークリストで表示されるテキストです。最大95文字まで指定可能です。 | 吾輩(わがはい)は猫である。 |
| メッセージタイトル | 最大40文字まで指定可能です。 | 〇〇株式会社について |
| メッセージ本文 * | 最大60文字まで指定可能です。 | 吾輩(わがはい)は猫である。名前はまだ無い。どこで生まれたかとんと見当(けんとう)がつかぬ。 |
| リンクラベル * | 最大20文字まで指定可能です。 | 詳細はこちら |
| リンク URL * | リンクラベルのリンク先を指定してください | https://sample.com/index.html |
- 次は
- 一覧へ