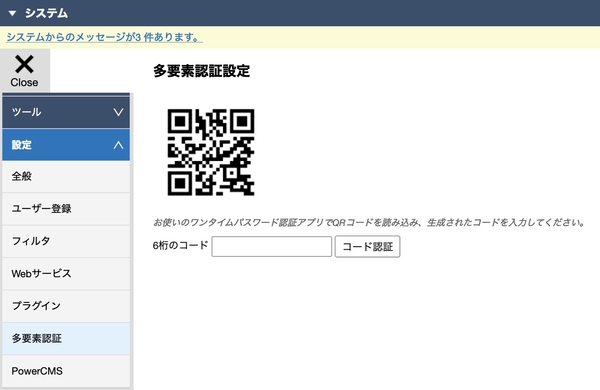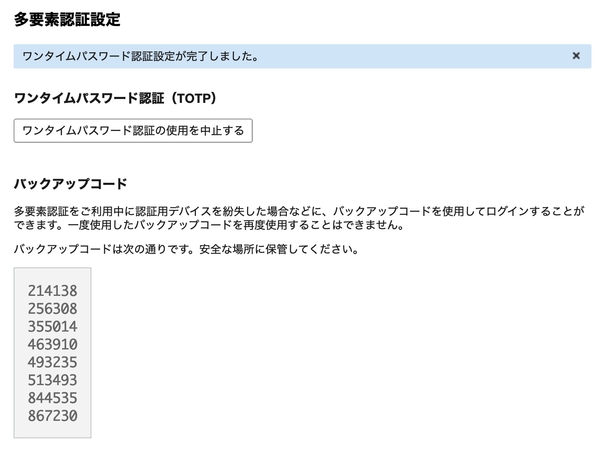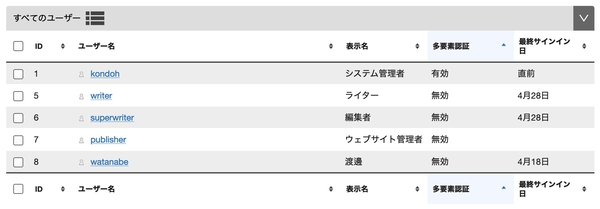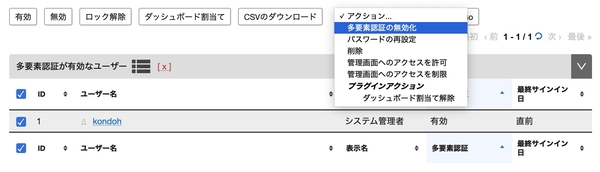管理画面へのサインイン時に、多要素認証を行うよう設定することができます。PowerCMS の多要素認証では、Google Authenticator などのワンタイムパスワード認証アプリケーションに対応しています。
※ 現在動作の確認ができている「ワンタイムパスワード認証アプリケーション」は下記になります。
- Google Authenticator (Google 認証システム)
- Authy
- IIJ SmartKey
- Microsoft Authenticator
多要素認証の機能は、会員サイトではご利用いただくことができません。
事前準備
環境変数 EnableMFA 1 を指定し、多要素認証の機能を有効化してください。
設定
サイドメニュー [設定]-[多要素認証] を選択すると、画面内に QR コードが表示されます。 この QR コードをワンタイムパスワード認証アプリケーションに読み込ませ、生成されたコードを入力し、[コードを認証] を押してください。
コードの認証が完了すると、バックアップコードが表示されます。バックアップコードは、スマートフォンを紛失・変更した場合等に利用しますので、適切に保管してください。
これで多要素認証を行う設定ができました。サインアウトし、サインイン画面から正しいユーザー名とパスワードを入力すると、ワンタイムパスワードを求められるようになります。ワンタイムパスワード認証アプリケーションでワンタイムパスワードを生成し、入力することでサインインすることが可能です。
※ スマートフォンを紛失・変更した場合は、バックアップコードを使ってサインインし、多要素認証を設定し直してください
多要素認証の無効化
自身の多要素認証を無効化する場合
サイドメニュー [設定]-[多要素認証] を選択し、[ワンタイムパスワード認証の使用を中止する] ボタンを押してください。
管理者向け操作
下記の操作には、システム管理者権限が必要です。
多要素認証設定状況の確認
サイドメニュー [ユーザー]-[一覧] を選択し、表示オプションから [多要素認証] をアクティブにすることで、一覧に [多要素認証] 列が追加されます。 「有効」と表示されているユーザーは、多要素認証を設定しています。
フィルタ
クイックフィルタ [多要素認証が有効なユーザー] [多要素認証が無効なユーザー] を使って、有効/無効なユーザーのみにフィルタすることができます。
プラグイン「ImportExportObject」がインストールされている場合、[CSVのダウンロード] ボタンが表示されます。多要素認証を有効化していないユーザーをフィルタし、CSV エクスポートすることで、注意喚起すべきユーザーのリストを作成することができます。
任意のユーザーの多要素認証を無効化する場合
サイドメニュー[ユーザー]-[一覧] を選択し、多要素認証を無効化したいユーザーにチェックを入れて、ドロップダウンメニューから [多要素認証の無効化] を選択のうえ、[Go] ボタンを押してください。
認証アプリ向け設定
サイドメニュー [設定]-[PowerCMS] 内、[ワンタイムパスワード認証(TOTP)] で、認証アプリ向けの設定を行うことができます。
認証アプリ側が各設定に対応している必要があります。
- 名前
- 認証アプリに表示する名前を指定します。
- 更新間隔(秒)
- 認証アプリが表示するワンタイムパスワードが更新される間隔を指定します。
- 桁数
- 認証アプリが表示するワンタイムパスワードの桁数を指定します。